Tutorial Webinterface erklärt
Das openWB Webinterface lässt sich sowohl am Smartphone als auch am PC nutzen.
Der Aufruf erfolgt entweder über den DNS Namen (openWB.local z.B.) oder direkt über die IP-Adresse der openWB. Diese ist im Router einzusehen.
Die openWB bietet eine Vielzahl an Einstellmöglichkeiten und Konfigurationsoptionen. Ab Werk ist für das PV Laden keine Verstellung einer Option nötig. Man kann sich daher intensiver mit den Optionen befassen, um für sich individuelle Wünsche zu realisieren muss dies aber absolut nicht tun!
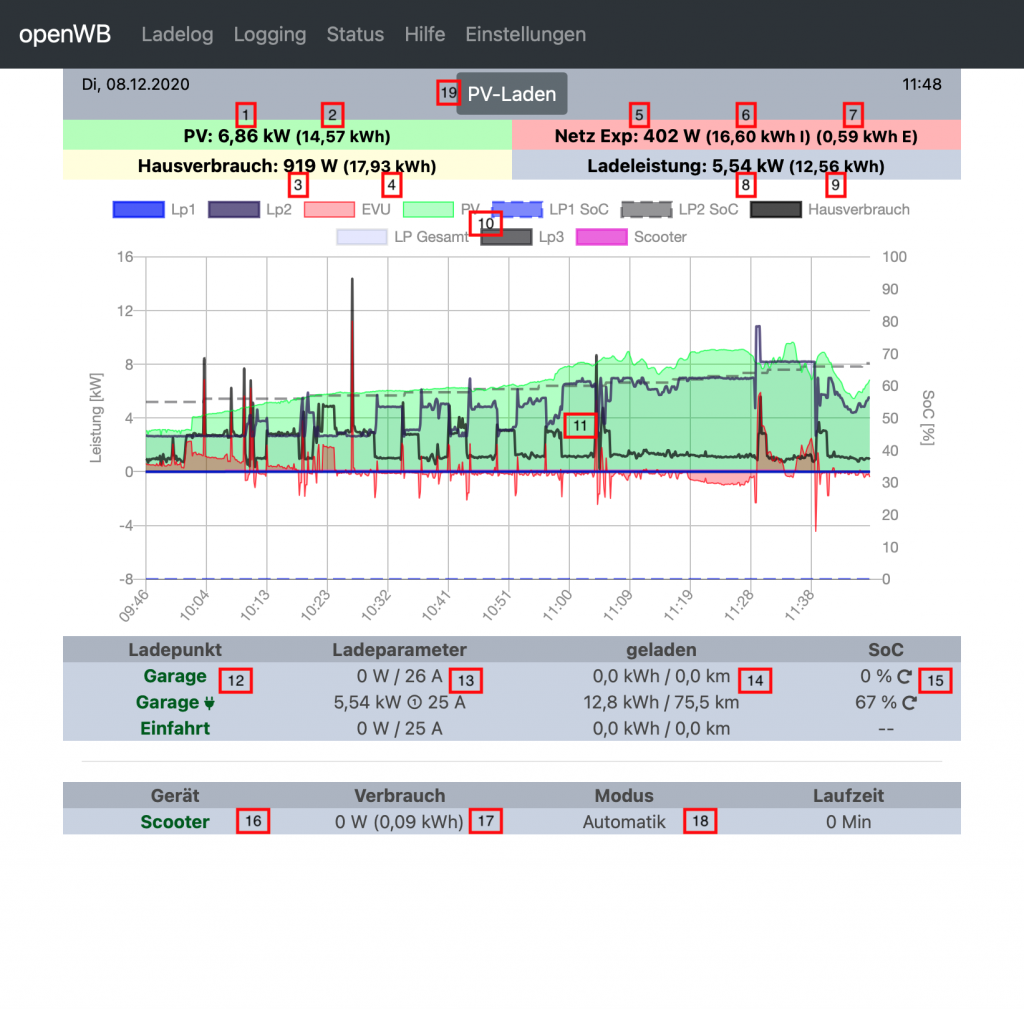
1. Aktuelle PV Leistung
2. Tagesertrag der PV
3. Aktueller Hausverbrauch (intern errechneter Wert, die Ladeleistung / SmartHome Verbraucher sind hier nicht mit einberechnet)
4. Tagesverbrauch des Hauses
5. Aktuell Netz Import oder Export Leistung
6. Tagesbezug vom Netz
7. Tageseinspeisung vom Netz
8. Aktuelle Ladeleistung aller Ladepunkte
9. Tages Lademenge aller Ladepunkte
10. Legende des Graphen. Durch anklicken lassen sich die Werte im Graph deaktivieren
11. Der Livegraph zeigt die Werte der letzten 2 Stunden an
12. Ladepunktanzeige. Hinter dem Ladepunkt werden ggf. weitere Informationen angezeigt. In diesem Fall symbolisiert der grüne Stecker das ein Fahrzeug angeschlossen ist und lädt. Ist der Stecker orange heißt es ein Fahrzeug ist angeschlossen aber es findet keine Ladung statt
13. Die Ladeparameter zeigen die aktuelle Ladeleistung an. Wird geladen symbolisiert die Zahl im Kreis die Anzahl der genutzten Phasen. Der Wert in Ampere ist die Soll Ladestromstärke, die von der openWB vorgegeben wird.
14. Zeigt die geladene Energiemenge in kWh als auch einen errechneten Wert in km an. Für die Berechnung in km muss ggf. unter Einstellungen -> Allgemein der Verbrauch auf 100km angepasst werden je nach Fahrzeug
15. Zeigt, sofern konfiguriert, den Ladezustand des Autos an. Die Konfiguration hierzu erfolgt unter Einstellungen -> Modulkonfiguration -> Ladepunkte -> SoC (State of Charge) Modul
16. Im unteren Bereich werden die SmartHome Geräte angezeigt. Dies können z.B. diverse Wärmepumpen oder auch WLAN Steckdosen sein. Diese sind manuell als auch in einem Automatikmodus (überschussbasiert) betreibbar. Die Konfiguration derer befinden sich unter Einstellungen -> SmartHome 2.0
17. Zeigt die aktuelle Leistung als auch den Tagesertrag (in Klammern) an
18. Durch Klick kann der Modus von Automatik auf Manuell verstellt werden. Im Automatikmodus wird entsprechend den getätigten Einstellungen agiert. Im manuellen Modus kann durch Klick auf den Namen (in dem Fall Scooter) das Gerät (de-)aktiviert werden. Ein deaktiviertes Gerät wird rot und durchgestrichen dargestellt.

Durch Tippen auf den Lademodus geht ein Auswahlfeld auf und die Lademodi lassen sich auswählen.
Sofort Laden: Ermöglicht das Sofortige Laden mit einer eingestellten Stromstärke. Die Stromstärke ist individuell je Ladepunkt einstellbar.
PV Laden: Hier wird nur mit Überschuss geladen. Ist kein Überschuss vorhanden, wird die Ladung gestoppt. Im Auslieferungszustand sind bereits sinnvolle Werte für die PV Ladung hinterlegt, inkl. Ein- und Abschaltverzögerungen um ein häufiges Unterbrechen der Ladung zu vermeiden.
Min + PV Laden: In diesem Modus wird immer mit einer Minimalstromstärke (konfigurierbar) geladen (auch nachts). Steht Überschuss zur Verfügung, wird entsprechend des Überschusses die Ladeleistung erhöht.
Standby: Der Ladepunkt lädt grundsätzlich nicht, lässt sich aber durch Optionen wie das Nachtladen (weiterführende Option) übersteuern.
Stop: Es ist keine Ladung erlaubt, unabhängig von anderen getätigten Einstellungen.

Durch das Klicken auf einzelne Ladepunkte lassen sich diese deaktivieren. Sie werden dann rot und durchgestrichen dargestellt. Dies kann z.B. genutzt werden, um unbefugte Ladung zu verhindern. Ebenso aber um z.B. im PV Modus priorisiert Ladepunkte zu bevorzugen.
